
آموزش پریمیر در 15 دقیقه
Adobe Premiere Pro یک نرم افزار پیچیده و بسیار قدرتمند است و اگر به دنبال این هستید که با پریمیر در زمان کوتاهی آشنا شوید این فیلم آموزشی 15 دقیقه ای که در زیر لینک آن را برایتان قرار داده ایم حتما ببینید، قبلا از دیدن این فیلم، توضیحاتی را باید خدمتتان ارائه بدهیم. این دوره فیلم آموزشی کوتاه اما گزینه ایده آلی است. در این فیلم آموزشی توضیحات مختصری از دنیای Premiere Pro را ارائه می دهد و شما را از طریق ادیت یک ویدیوی ساده گام به گام جلو می برد در این فیلم از شروع با نحوه وارد کردن، سازماندهی و پیمایش رسانه ها آغاز به کار می کند. نشان دادن انتخاب عکس ها، انجام ادیت اساسی، تنظیمات صدا، اضافه کردن جلوه ها و عنوان های ساده و صادر کردن متوالی و….
این فیلم آموزشی به شما کمک می کند یک مرور کلی درباره نحوه ویرایش ویدئو با این نرم افزار را یاد بگیرید. فقط در 15 دقیقه یاد خواهید گرفت که چگونه به رابط کاربری بپردازید، فایل ها را وارد کنید، دنباله ها را ایجاد کنید، ویرایش اساسی انجام دهید و سپس خروجی های صوتی و تصویری با فرمت دلخواه را بگیرید. نکته ای که وجود دارد این است که شما با آموزش پریمیر می توانید تیزر تبلیغاتی حرفه ای بسازید.
چگونه رابط خود را سفارشی سازی کنیم؟
پریمیر پرو از مجموع پنل ها درست شده است. می توانید با درگ کردن این پنل ها، رابط کاربری خود را به دلخواه خود بچینید و استفاده کنید هر چه مانیتور بزرگتری داشته باشید این کار برای شما راحت تر است و همه چیز و هر منویی را می توانید در یک مانیتور بزرگ دستری داشته باشید، برای کارکردن با پریمیر پیشنهاد می دهیم یا از یک مانیتور بزرگ و یا دو مانیتور کوچک استفاده کنید به علت اینکه مانیتور کوچک همه ی منوها و افزونه ها را نمی توان به صورت مرتب شخصی سازی کرد.
از منوی Window برای باز و بسته کردن پنل های خیلی خاص استفاده کنید و حتی با رفتن به Window> Workspaces> Save as New Workspace یک فضای کاری سفارشی سیو کنید. همانطور که در فیلم خواهید دید فضای کاری پیش فرض بسیاری نیز برای انتخاب کردن وجود دارد.
چگونه فایل ها ی خود را وارد نرم افزار کنیم؟
پس از راه اندازی محیط رابط، وقتش رسیده که فایل های خود را وارد نرم افزار کنیم. برای این پروژه، حال آماده سازی یک فیلم کوتاه برای چند کلیپ کوتاه در شبکه های اجتماعی هستیم. برای وارد کردن فیلم، به File> Import می رویم، و سپس فولدر و فایل خود را انتخاب می کنیم. پس از وارد کردن، کلیپ در پانل پروژه انتخابی نشان داده می شود. این یک فایل مرجع است، و اگر در هر موقع فولدر اصلی را به اطراف منتقل کنیم اتصال Premiere به پرونده قطع می شود و باید دفعه دیگر که پروژه را باز می کنیم دوباره آن را به صورت دستی وارد کنیم.
برای نظم دادن کارها، می توانیم درون پنل Project سطل آشغال ایجاد کنیم. در ضمن می توانیم شکل مشاهده را از حالت لیست به آیکون تغییر دهم. حتی یک دکمه جدید وجود دارد که به ما این امکان را می دهد تعدادی دارایی از قبیل دنباله های جدید، زیرنویس ها، مات های رنگی و تعداد کمی فایل های مفید دیگر ایجاد کنیم.
چگونه فایل های خود را دسته بندی کنیم؟
مانیتورینگ دقیقاً همان کاری را که به نظر می رسد درست است انجام می دهد، نرم افزار به شما این امکان را می دهد مواد منبع خود را کنترل کنید. برای باز کردن یک کلیپ در پنل، کافیست بر روی کلیپ موجود در پنل Project دوبار کلیک چپ کنید. مانیتور منبع دارای تعدادی کنترل پخش است که همه آنها از طریق دکمه ادیت دکمه در سمت راست انتهایی قابل تنظیم می باشند.
دلیل اصلی از مانیتور منبع این است که در حال آماده سازی برای افزودن به ادیت نهایی خود، نقاط In و Out را به فیلم خود اضافه کنید. از کلید I برای افزودن نقطه In و کلید O برای نقطه Out استفاده کنید. بعد از اضافه کردن، می توانید منطقه انتخاب شده را در جدول زمانی کوچک در پایین پنل ببینید. با درگ کردن ماوس در این ناحیه، می توانید تنظیمات بیشتری برای کلیپ انجام دهید. برای دیدن صدا، به سادگی نماد صدا را انتخاب کنید.
پیشنهاد کاربران: آموزش ساخت تیزر تبلیغاتی با پریمیر
چگونه یک سکانس درست کنید؟
الان که نکته های ایمپورت و اکسپورت را فهمیدیم، آماده ایم تا یک کلیپ را به ادیت نهایی خود اضافه کنیم. برای این، باید سکانسی ایجاد کنیم. سریعترین راه برای انجام این کار، کشیدن و رها کردن کلیپ خود روی قسمت جدول زمانی در پایین می باشد. حتی در محیط نرم افزار می بینید که نوشته شده است “برای ایجاد سکانس، اینجا فیلم را رها کنید.” ایجاد سکانس به این روش به طور خودکار تنظیمات توالی را با کلیپ شما مطابقت می دهد. اگر ترجیح می دهید سکانسی از ابتدا ایجاد کنید، به File> New> Sequence بروید. اکنون می توانید جداول زمانی جدید را به همراه فیلم ببینید.
این جداول زمانی از آهنگ های ویدیویی در بالا و آهنگ های صوتی در پایین تشکیل شده است. همچنین خواهید دید که یک مانیتور دیگر ظاهر می شود. این مانیتور برنامه است و آنچه را که در جدول زمانی است نشان می دهد. فرض کنید نقاش هستید، این جداول زمانی را بوم نقاشی خود بدانید، در حالی که در صفحه نمایش تمام رنگ های شما قرار دارد.
طلوع فیلم این امکان را فراهم کرده که برای کسب و کار خود سفارش ساخت تیزر تبلیغاتی بدهید.
چگونه به جداول زمانی بروید؟
یادگرفتن چند میانبر، تجربه ادیت شما را به صورت تصاعدی بهبود می دهد. میانبرها کلیدی برای یادگیری مربوط به پیمایش اساسی است. برای شروع و توقف پخش از کلید اسپیس استفاده کنید. همچنین می توانید از کلیدهای J، K و L برای شاتل در اطراف جدول زمانی استفاده کنید. برای بزرگنمایی و کوچکنمایی از کلیدهای منفی و منفی استفاده کنید و از Backslash استفاده کنید تا به سرعت از طریق دستور بزرگنمایی به دنباله پروژه خود را به تصویر بکشید. برای گسترش سریع یا به حداقل رساندن یک مسیر خاص، کافیست روی فضای خالی سرصفحه، درست در کنار کنترل های مسیر، دوبار کلیک چپ کنید.
چگونه یک سکانس را ادیت کنیم؟
علاوه بر افزودن نکات In و Out در مانیتور منبع، می توانید ویرایش های Insert، Overwrite، Overlay و Replace را فقط با کشیدن مستقیم کلیپ های خود روی مانیتور Program انجام دهید. بدانید که قسمت پخش شما در جداول زمانی قرار دارد، زیرا در آنجا ویرایش انجام می شود. همچنین می توانید کلیپ ها را مستقیماً از پنل Project بر روی جدول زمانی بکشید. تعدادی میانبر صفحه کلید به شما امکان می دهد ویرایش های خاصی را انجام دهید، پس برای بررسی این موارد در پریمیربه دنبال میانبرهای صفحه کلید بروید.
برای برش کلیپ ها در صفحه Timeline، به سادگی لبه کلیپ را درگ کنید بکشید. غیر از ابزار Selection، تعدادی ابزار ویرایش اساسی و پیشرفته نیز در پنل Tools موجود است. یکی از پرکاربردترین ابزارها Razor است که می توانید آن را از طریق میانبر صفحه کلید C فعال کنید. از این قسمت برای برش و تقسیم کلیپ ها استفاده کنید. ابزارهای ویرایش باقیمانده کمی پیشرفته تر هستند،
فهمیدن این نکته مهم است که همیشه چندین روش برای انجام همان کار در پریمیر وجود دارد و هر کاری که دوست دارید این راهی است که باید انجام دهید. با تمرین بیشتر در استفاده از پریمیر روشهای دلخواه و میانبرهای صفحه کلید را پیدا خواهید کرد.
تنظیمات صدا
برای دیدن صحیح سطح صدا، پنجره پارامترهای صوتی را باز می کنیم
برای این منظور، کلیپ ها را انتخاب می کنیم و سپس به Clip> Audio Options> Audio Gain می رویم. می خواهیم حداکثر سطح حدود 5db باشد، بنابراین این عدد را در قسمت Normalize Max Peaks to وارد می کنیم.
پیشنهاد کاربران: ساخت کلیپ برای اینستاگرام با پریمیر
اضافه کردن ترانزیشن
علاوه بر تنظیمات صوتی، اضافه کردن ترانزیشن ها هم خوب است یاد بگیریم. با رفتن به پنل Window> Effects یک پوشه Video Transitions پیدا خواهید کرد. برای اعمال انتقال، به سادگی درگ کنید و رها کنید. CONTROL + D به طور اتوماتیک انتقال کلیپی را برای کلیپ های انتخابی شما اعمال می کند. برای راه اندازی مجدد، با استفاده از ابزار انتخاب کلیک کنید و آن را درگ کنید.
ایجاد گرافیک
برای مرحله آخر، یک عنصر متن سریع را به ویدیو خود اضافه می کنیم. بگذارید بگوییم که می خواهیم فقط نام خانوادگی را با حروف بزرگ اضافه کنیم. ابتدا، ابزار Text را می گیرم و مستقیماً روی مانیتور برنامه شروع به تایپ می کنیم. خواهید دید که یک لایه گرافیکی جدید به جدول زمانی اضافه شده است. برای ویرایش متن خود، باید Window> Essential Graphics را باز کنیم.
با انتخاب لایه گرافیکی خود به تب Edit صفحه Essential Graphics می رویم. در اینجا مکانی است که می توانید تمام ابزارهای متنی خود را پیدا کنید. می توانید تعداد زیادی الگو از پیش ساخته را در برگه مرور پیدا کنید، اما یک بار دیگر این مورد را برای یک آموزش پیشرفته ذخیره کنیم. هنگامی که متن طراحی و در جای خود قرار گرفت، من آماده صادر کردن ویرایش خود هستیم.
خروجی و بارگذاری
با آماده بودن توالی ویدئو، File> Export> Media را انتخاب می کنیم که در کادر محاوره ای تنظیمات صادرات ظاهر می شود. در ابتدا تعداد گزینه های اکسپورت می تواند زیاد باشد، بنابراین به بررسی ایستگاه از پیش تنظیم شده کمک می کند. ابتدا قالب H264 را انتخاب می کنیم، که استانداردی برای سیستم عامل های رسانه های اجتماعی است. به طور مثال می خواهیم در حال اکسپورت گرفتن برای Twitter باشیم، یکی از پیش تنظیمات موجود در فهرست کشویی Presets را انتخاب می کنیم. اکنون تنها کاری که باید انجام دهیم انتخاب نام و محل خروجی است.
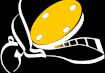
0 comments